
Cómo anclar a la barra de tareas una unidad de disco externa

Las unidades USB son muy útiles. A la hora de llevar datos de un PC a otro, tener una caja de herramientas informáticas e incluso ejecutar sistemas operativos, lo cierto es que han mejorado muchísimo los problemas de almacenamiento y portabilidad que, en otro tiempo, intentaron arreglar los discos ZIP.
Ahora suponte que tienes una con la que trabajas muy a menudo, y que en lugar de abrir el explorador de archivos cada vez que tienes que acudir a ella pudieras abrirla desde la barra de herramientas. ¿Se puede hacer? Por supuesto, y nosotros vamos a contarte cómo.
En primer lugar, tienes que añadir una letra persistente a la unidad USB, tal y como te contamos en este artículo. La letra de la unidad siempre debe ser la misma para que el truco funcione, ya que cada vez que conectes la unidad al PC y quieras abrirlo desde la barra de herramientas será imprescindible.
Una vez que tengas la letra asignada, haz clic con el botón derecho en un área vacía del escritorio y selecciona Nuevo > Documento de texto:
Ahora ponle al documento el nombre que quieras y cambia la extensión de TXT a EXE. Nos advertirá de que el archivo puede quedar inutilizable, pero aceptamos el cambio de todas maneras. Después lo arrastramos a la barra de tareas para fijarlo en ella:
Ahora hay que asignar la unidad al icono fijado. Para ello hacemos clic con el botón derecho encima del icono, de nuevo clic con el botón derecho encima del nombre que le hayamos puesto y seleccionamos la opción Propiedades. Ahora modificamos los campos con la letra que hemos asignado como persistente:
Ahora lo siguiente es añadir el icono correspondiente, con lo que clicamos en la opción Cambiar icono en esta ventana, y accederemos a la colección de iconos del sistema de Windows:
Elegimos el que se corresponda con las unidades extraíbles y listo, ya podremos usar el acceso directo para abrir la unidad cuando queramos, con el icono como corresponde
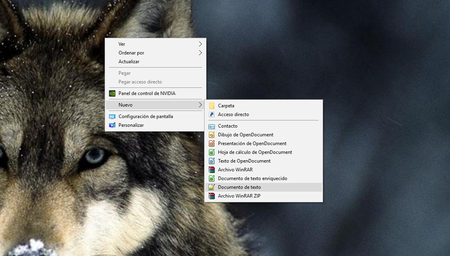
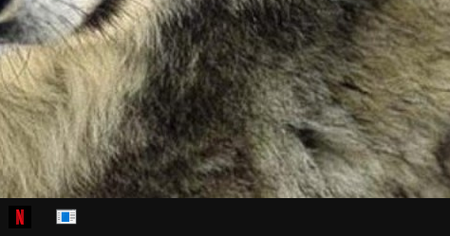
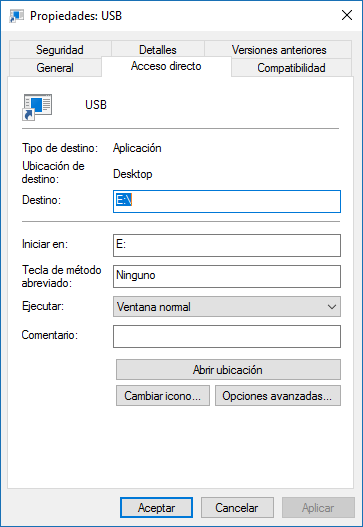
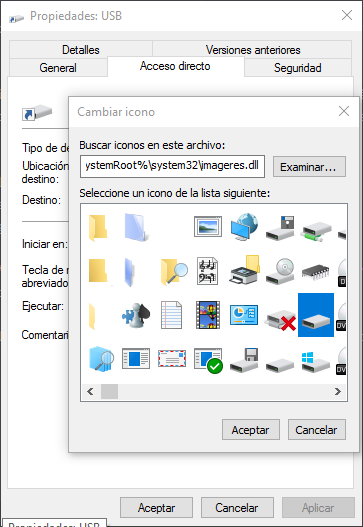
Cap comentari:
Publica un comentari a l'entrada
Et demano la teva col·laboració amb el bloc deixant escrit el que opines sobre les meves publicacions. Gràcies per endavant amb la vostra participació..